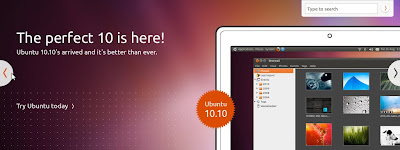No sé si os habrá pasado que creásteis un disco con un tamaño para una máquina virtual y este se ha quedado pequeño. Pues a mí si me ha pasado, y las herramientas que tiene VirtualBox no dan solución a este contratiempo.
La solución es crear otro archivo con un tamaño mas grande y volcar toda la información de un disco a otro. Ha quedado claro? Bueno vamos paso a paso a explicar el procedimiento que he llevado a cabo.
Primero hay que crear el nuevo archivo .vdi en VirtualBox y enlazarlo con la máquina donde esté el sistema operativo en cuestión.
Para ello iremos a "Archivo" -> "Administrador de medios virtuales..."
En la pantalla que se mostrará pulsaremos en "Nuevo" y seguiremos los pasos del asistente para crear el nuevo disco.
Ya tenemos creado el segundo disco, como se puede observar en la imagen el nuevo disco (WindowsXP2.vdi), lo hemos creado con un tamaño superior, (este valor se pide en el asistente).
Para enlazarlo basta con seleccionar la máquina virtual, pulsar sobre el botón "Configuración", y en la pantalla que se muestra seleccionar "Almacenamiento" en la parte izquierda. En la otra parte de la pantalla agrega el disco que hemos configurado anteriormente pulsando sobre el botón de "agregar disco" del "Controlador IDE". Automáticamente se asociará el disco que hemos creado.
Ahora deberemos arrancar el sistema con
Gparted LiveCD en la máquina virtual, asegurándonos que los dos arhivos .vdi estén enlazados con la máquina. Para ello, una vez terminada la descarga del LiveCD de Gparted, desde la pantalla de configuración donde hemos asignado el nuevo disco a la máquina virtual. Marcamos la unidad de CD y pulsamos sobre la carpeta de la parte derecha de la pantalla para que se muestre la pantalla del "Administrador de medios virutales". En esta pantalla deberemos "Agregar" la imagen ISO del LiveCD.
Una vez terminados estos pasos la pantalla de "Almacenamiento" debe quedar como se muestra en la pantalla. Con los dos discos y el CD asociados a la máquina virtual.
Arrancamos la máquina virtual, y en la pantalla de arranque del LiveCD selecciona la opción por defecto.
En la siguiente pantalla pulsa "Don't touch keymap".
En esta escoge el idioma (25 spanish) y luego la opción 0 para el video.
Por fin tenemos el sistema arrancado. En esta pantalla abriremos el terminal.
Con el comando "sudo fdisk -l" listaremos los discos que hay en el sistema y nos fijaremos en las ubicaciones de los mismos, en mi caso /dev/sda y /dev/sdb.
Y proceremos a copiar el contenido del archivo antiguo (sda) al contenido del archivo nuevo (sdb) con el siguiente comando: "sudo dd if=/dev/sda of=/dev/sdb".
Cerramos la terminal y en la aplicación Gparted seleccionamos la unidad nueva (/dev/sdb), y procedemos a cambiar el tamaño.
Pulsamos el botón derecho del ratón y en el menú desplegable seleccionamos redimensionar.
En la pantalla que se muestra ampliamos el tamaño de la partición del disco, y pulsamos el botón "Redimensionar/mover".
Ahora sólo queda aplicar los cambios, para ello pulsamos el botón "Apply", respondemos a la pregunta, y esperamos a que termine el proceso.
Una vez ha terminado el proceso apagamos la máquina virtual, y vamos a la configuración de VirtualBox, donde deberemos eliminar de la configuración el disco antiguo (Windows XP.vdi) y configuraremos el nuevo (WindowsXP2.vdi).
Seleccionamos el disco antiguo (Windows XP.vdi), y pulsamos eliminar.
Para quitar el LiveCD seleccionamos el CD y en la parte derecha de la pantalla abrimos el desplegable y seleccionamos "Vacío".
Para terminar la configuración seleccionamos el disco nuevo (WindowsXP2.vdi) e indicamos en la parte derecha de la pantalla que la ranura es el "IDE primario maestro".
7. Y porfin, ya podemos arrancar el sistema con el nuevo disco.